Installation🔗
Informations sur la page
Consulter cette page dans la documentation officielle de Zotero : Installation instructions - dernière mise à jour de la traduction : 2025-08-10
Où télécharger Zotero ?🔗
Vous pouvez télécharger Zotero depuis la page de téléchargement (en anglais). Assurez-vous d'installer aussi un connecteur Zotero pour votre navigateur.
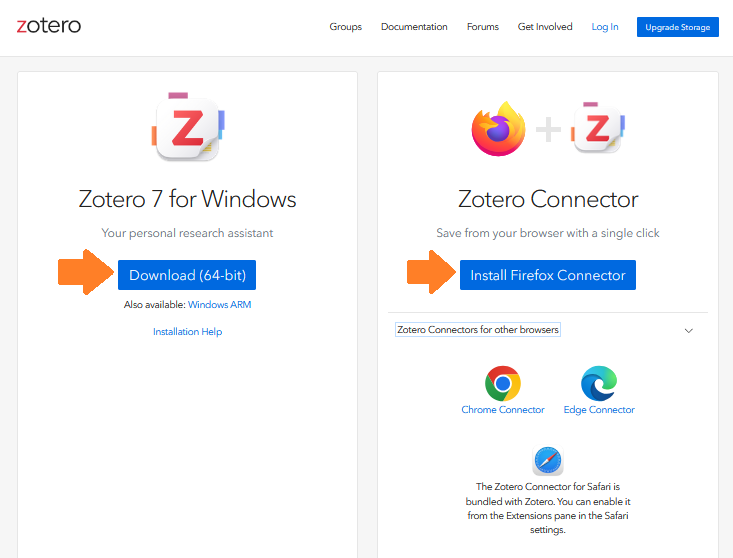
Comment installer Zotero ?🔗
Mac🔗
Ouvrez le fichier .dmg que vous avez téléchargé et déposez Zotero dans le dossier Applications. Vous pouvez ensuite lancer Zotero depuis Spotlight, Launchpad ou le dossier Applications, et l'ajouter à votre Dock comme n'importe quel programme.
Après avoir installé Zotero, vous pouvez éjecter et supprimer le fichier .dmg.
Windows🔗
Ouvrez le programme d'installation (setup) que vous avez téléchargé.
Linux🔗
Tarball officiel🔗
Téléchargez le tarball, dézippez-le et ouvrez "zotero" depuis le répertoire obtenu afin de démarrer Zotero.
Pour Ubuntu et les autres distributions qui prennent en charge les fichiers .desktop, le tarball inclut un fichier .desktop qui peut être utilisé pour ajouter Zotero au lanceur.
- Déplacez le répertoire dézippé vers un emplacement de votre choix (par exemple
/opt/zotero). - Exécutez le script
set_launcher_icondepuis un terminal afin de mettre à jour le fichier .desktop pour cet emplacement. Les fichiers .desktop nécessitent des chemins absolus pour les icônes, doncset_launcher_iconremplace le chemin de l'icône par l'emplacement actuel de l'icône en fonction de l'endroit où vous avez placé le répertoire. - Créez un lien symbolique (symlink) entre
zotero.desktopet~/.local/share/applications/(par exemple si vous avez placé Zotero dans/opt/zotero:ln -s /opt/zotero/zotero.desktop ~/.local/share/applications/zotero.desktop).
Zotero devrait alors apparaître soit dans votre lanceur ou dans la liste des applications lorsque vous cliquez sur l’icône grille ("Afficher les application"), à partir de laquelle vous pouvez la glisser-déposer dans le lanceur.
Il se peut que vous deviez exécuter à nouveau set_launcher_icon après certaines mises à jour de Zotero. Si quelque chose ne fonctionne pas, il peut être utile de supprimer le lien symbolique actuel (~/.local/share/applications/zotero.desktop), d'attendre quelques secondes que Zotero disparaisse du lanceur, et de le créer à nouveau.
Distributions basées sur Debian / Ubuntu🔗
Un contributeur au long-terme maintient zotero-deb, un wrapper pour le tarball officiel qui utilise apt pour l’installation et les mises à jour. Si vous n’êtes pas à l’aise avec l’installation de tarballs ou si vous avez des difficultés à appliquer les étapes ci-dessus, c’est ce que nous vous recommandons d’utiliser.
Autres paquets🔗
Des paquets non-officiels sont aussi disponibles pour différentes distributions, mais notez que ces paquets sont crées par des tiers, et que Zotero ne propose du support que pour le tarball officiel et le paquet zotero-deb. En particulier, les paquets tiers peuvent être sandboxés, ce qui a pour effet de "casser" certaines fonctionnalités.
Chromebook🔗
Pour installer Zotero sur un Chromebook, voir Installer sur un Chromebook
Comment mettre à jour Zotero vers une nouvelle version ?🔗
Zotero devrait se mettre à jour automatiquement, mais vous pouvez aussi le faire manuellement en allant dans le menu Aide et en choisissant "Vérifier les mises à jour…". Il est également toujours possible d'installer manuellement une nouvelle version de Zotero par-dessus votre version existante sans perdre de données.
Dépannage🔗
Si vous utilisez un logiciel plus ancien, vérifiez la configuration requise pour vous assurer que Zotero est compatible avec votre système.
Si quelque chose ne fonctionne toujours pas, faites-le nous savoir sur les Forums Zotero.