Transférer des documents comportant des citations Zotero entre différents logiciels de traitement de texte🔗
Informations sur la page
Consulter cette page dans la documentation officielle de Zotero : Moving Documents with Zotero Citations Between Word Processors - dernière mise à jour de la traduction : 2025-02-16
Si vous utilisez l’extension de traitement de texte de Zotero pour insérer des citations dans votre document et que vous ouvrez ensuite ce document dans un autre logiciel de traitement de texte, les liens de citation Zotero seront perdus. Pour conserver les citations Zotero actives lorsque vous passez d'un logiciel à l'autre, vous pouvez utiliser l’extension de traitement de texte de Zotero. Elle vous permet de convertir le document dans un format temporaire, pour le transférer en toute sécurité et le restaurer dans un autre traitement de texte pris en charge.

De Word vers Google Docs🔗
- Dans Word, utilisez le menu Fichier → Enregistrer sous... pour créer une copie du document en .docx avec un nouveau nom de fichier (par exemple, "Mon document - Transfert.docx").
- Cliquez sur "Document Preferences" dans l’extension Zotero et sélectionnez "Passer à un autre logiciel de traitement de texte...".
- Une fois le document converti, enregistrez les modifications (Fichier → Enregistrer).
- Utilisez le menu "Fichier → Ouvrir..." à partir d'un Google Doc pour télécharger le fichier.
- Sélectionnez "Refresh" dans le menu Zotero du Google Doc ouvert pour continuer à utiliser le document.
De Google Docs vers Word🔗
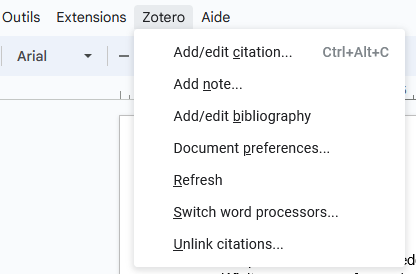
- Dans le Google Doc, utilisez le menu Fichier → Créer une copie... pour créer une copie du document.
- Dans le nouveau document, sélectionnez "Switch to a Different Word Processor…" dans le menu Zotero.
- Sélectionnez Fichier → Télécharger → Microsoft Word (.docx) et enregistrez le fichier converti.
- Ouvrez le fichier téléchargé dans Word et cliquez sur "Refresh" dans l’extension Zotero pour continuer à utiliser le document.
De LibreOffice vers Google Docs🔗
- Dans LibreOffice, utilisez le menu Fichier → Enregistrer sous... pour créer une copie du document en .odt avec un nouveau nom de fichier (par exemple, "Mon document - Transfert.odt").
- Cliquez sur "Document Preferences" dans l’extension Zotero et sélectionnez "Passer à un autre logiciel de traitement de texte...".
- Une fois le document converti, enregistrez les modifications (Fichier → Enregistrer).
- Utilisez le menu "Fichier → Ouvrir..." à partir d'un Google Doc pour télécharger le fichier.
- Après avoir ouvert le fichier, utilisez le menu "Fichier → Enregistrer au format Google Docs" pour passer du mode .docx au mode Google Docs.
- Sélectionnez "Refresh" dans le menu Zotero du Google Doc ouvert pour continuer à utiliser le document.
De Google Docs vers LibreOffice🔗
- Dans le Google Doc, utilisez le menu Fichier → Créer une copie... pour créer une copie du document.
- Dans le nouveau document, sélectionnez "Switch to a Different Word Processor…" dans le menu Zotero.
- Sélectionnez Fichier → Télécharger → Format OpenDocument (.odt) et enregistrez le fichier converti.
- Ouvrez le fichier téléchargé dans LibreOffice et cliquez sur "Refresh" dans l’extension Zotero pour continuer à utiliser le document.
Word et LibreOffice🔗
Vous pouvez stocker les citations dans votre document d'une manière compatible à la fois avec Word et LibreOffice en cliquant sur "Document Preferences" dans l’extension Zotero et en sélectionnant "Signets". Cela vous permet de travailler sur le même document avec Word et LibreOffice sans passer par la procédure de conversion. Cependant, le stockage des citations en tant que signets ne fonctionne pas avec les styles générant des notes de bas de page et peut parfois conduire à la corruption des citations.
Si vous n'avez pas l'intention d'utiliser à la fois Word et LibreOffice pour modifier le document, vous devriez plutôt utiliser la procédure de conversion ci-dessous.
De Word vers LibreOffice🔗
- Dans Word, assurez-vous que les citations sont stockées dans des champs en cliquant sur "Document Preferences" dans l’extension Zotero.
- Utilisez le menu Fichier → Enregistrer sous... pour créer une copie du document en .odt avec un nouveau nom de fichier (par exemple, "Mon document - Transfert.odt"). Ignorez les avertissements de compatibilité.
- Cliquez sur "Document Preferences" dans l’extension Zotero et sélectionnez "Passer à un autre logiciel de traitement de texte...".
- Une fois le document converti, enregistrez les modifications (Fichier → Enregistrer).
- Ouvrez le fichier converti dans LibreOffice et cliquez sur "Refresh" dans l’extension Zotero pour continuer à utiliser le document.
De LibreOffice vers Word🔗
- Dans LibreOffice, utilisez le menu Fichier → Enregistrer sous... pour créer une copie du document en .docx avec un nouveau nom de fichier (par exemple, "Mon document - Transfert.docx").
- Cliquez sur "Document Preferences" dans l’extension Zotero et sélectionnez "Passer à un autre logiciel de traitement de texte...".
- Une fois le document converti, enregistrez les modifications (Fichier → Enregistrer).
- Ouvrez le fichier converti dans Word et cliquez sur "Refresh" dans l’extension Zotero pour continuer à utiliser le document.